Почему компьютер или ноутбук не видит флешку и съемный жесткий диск.Несмотря на массовое распространение облачных технологий и увеличения скорости передачи данных по сети Интернет, съемные USB носители информации все еще активно используются в работе с компьютерами. Флешки последнего поколения передают большие объемы информации со значительной скоростью и не зависят от подключения, провайдера и сетевых ограничений. В данной статье описаны наиболее частые причины, почему персональный компьютер не видит USB флешку, и представлены инструкции по решению данных проблем.
Содержание[more=
- Физическая проблема с флешкой
- Физическая проблема с портом
- Драйвера на USB 3.0
- Переустановка драйверов
- Заражение вирусами
- Конфигурации системы
]
Физическая проблема с флешкой
Это не самая частая, но самая очевидная причина, почему компьютер не видит флешку. Внутри этих устройств находятся микросхемы, которые, как и любая другая электроника может перегорать. Возможно, внутрь корпуса попала вода и вызвала замыкание контактов. Также вследствие неправильной эксплуатации мог повредиться один из контактов штекера.
Существуют даже специальные вирусы, которые выжигают все устройства, подключенные в определенный USB-порт персонального компьютера. В этом случае ничем помочь уже невозможно.
Физическая проблема с портом
Еще одна явная причина, почему компьютер не видит флешку, кроется в проблемах с самим портом на компьютере. Попавший внутрь него конденсат мог окислить контакты, что приводит к потере их работоспособности. Возможно, порт перегорел из-за перебоев электропитания и нестабильной работы блока питания.
Также подобная проблема может возникать в случае, если порт не подключен к материнской плате. Подобные ситуации часто случаются в случае с передней панелью корпуса ПК. Расположенные на ней элементы управления и порты требуется дополнительно подключать к материнке. Если провод отошел, или его попросту забыли подключить – ничего работать не будет.
В этом случае стоит самостоятельно проверить проводку внутри системного блока, либо обратиться к специалисту по сборке.
Драйвера на USB 3.0
Не так давно вошедшее в пользование поколение ЮСБ 3.0 еще не полностью завоевало рынок. Обычно такие порты устанавливают в корпуса наряду с все еще актуальными, но более медлительными 2.0. Их можно выявить по синей полоске пластика внутри самого коннектора.
Проблема может заключаться в том, что в используемой версии BIOS или «чистой» установленной операционной системе установлены драйвера только на второе поколение. Обычные порты в этом случае работают в нормальном режиме, а «синие» не будут подавать никаких признаков жизни.
Решается проблема установкой драйверов на вашу материнскую плату. Их можно найти на идущем в комплекте DVD-диске или загрузить с официального сайта производителя продукта. Также можно попробовать обновить операционную систему – Мастер обновления Windows самостоятельно подтягивает и устанавливает все нужные патчи.
Переустановка драйверов
Если вы уверены в работе ваших портов и переносимого устройства, которое компьютер по каким-то причинам не читает, можно попробовать переустановить драйвер на ЮСБ-порт. Рекомендуется предельная осторожность при работе с установленными драйверами. Неправильные действия способны нарушить стабильную работу ОС. Лучше всего перед выполнением данной инструкции создать точку восстановления Windows.
- С помощью клавиши Windows (между Alt и Control) или соответствующего значка на панели быстрого доступа вызовите меню «Пуск».
- Найдите раздел с названием «Компьютер» и щелкните по нему ПКМ.
- В ниспадающем контекстном меню вам необходимо выбрать пункт «Свойства».
- В открывшемся окне представлены различные параметры вашего ПК. В меню, расположенном в левой части окна, требуется выбрать раздел «Диспетчер устройств».
- Отыщите вкладку «Контроллеры USB» и разверните ее.
- Вставьте своей переносное устройство в компьютер. Появившийся новый элемент в представленном списке – тот, что вам нужен. Кликните по нему ПКМ и выберите «Свойства».
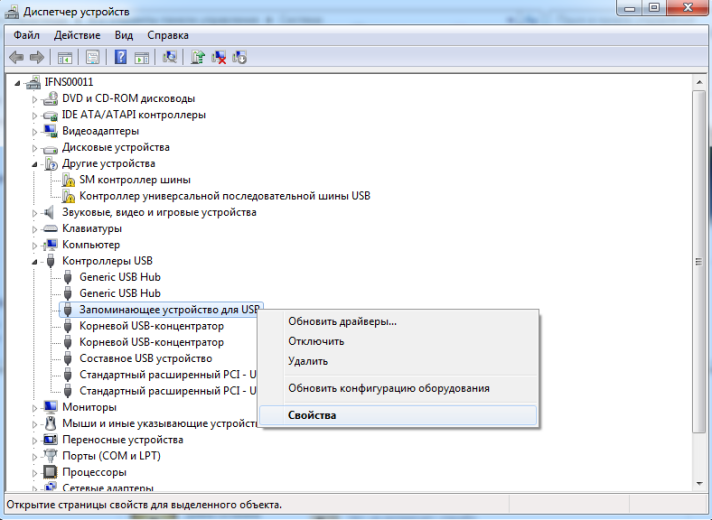
- Перейдите во вкладку «Драйвер» с помощью меню сверху.
- Кликните по кнопке «Удалить (только для опытных)».

- Вытащите флешку и вставьте ее обратно.
Необходимые драйвера будут автоматически установлены на компьютер.
Заражение вирусами
Если ПК или ноутбук не определяет флешку – возможно, проблема кроется в какой-либо вредоносном коде. Во-первых, на самом компьютере может действовать скрипт, мешающий корректной работе контроллеров или проводника Windows. Для решения данной проблемы вам необходимо проверить системы на наличие вирусов и очистить ее. Это делается с помощью специальных программ – антивирусов.
Если у вас не установлен антивирус – настоятельно рекомендуется загрузить его. Вы можете использовать бесплатную утилиту от Microsoft – Security Essentials, которую можно загрузить по этой ссылке https://www.microsoft.com/ru-ru/download/details.aspx?id= 5201.
Установите программу и запустите ее. В меню параметров справа выберите пункт «Полная» и щелкните по кнопке «Проверить сейчас». После этого вам понадобится подождать некоторое время, пока утилита будет искать вредоносные скрипты в вашей системе.
Другая проблема может состоять в том, что вирусы заразили ваше съемное устройство, а установленная на компьютере антивирусная программа блокирует зараженную флешку. В этом случае ПК определяет носитель, но не станет с ним работать, пока тот не будет очищен. Подождите некоторое время, пока антивирус подготовит устройство к безопасной работе.
Конфигурации системы
Проблема, из-за которой PC не читает флешку, может быть вызвана специфическими настройками вашей Windows. Вы можете изменить их с помощью редактирования записей в системном реестре:
- Вызовите диалог «Выполнить» с помощью комбинации клавиш
+R.
- В поле для ввода напишите строку «regedit».

- Разрешите утилите вносить изменения в работу компьютера.
- Перейдите в директорию «HKEY_CURRENT_USER\Software\
Microsoft\Windows\ CurrentVersion\Policies\ Explorer». 
- Если здесь находится запись с названием «NoDrive» — ее необходимо удалить.
- После этого перейдите в каталог «HKEY_LOCAL_MACHINE\System\
CurrentControlSet\Control».
- Здесь нужно удалить запись «StorageDevicePolicies», если она есть.
- Перезагрузите ваш компьютер, чтобы изменения вступили в силу.
Sunday, April 24, 2016
PC problems with USB media
Labels:
PC
Subscribe to:
Post Comments (Atom)


No comments:
Post a Comment